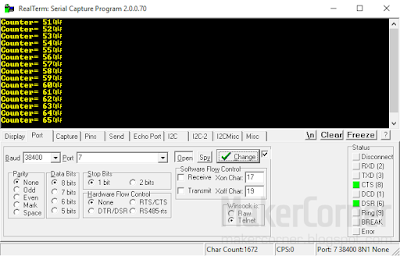The BSide ADM04 mini multimeter is a 3 1/2 digit small and inexpensive portable digital multimeter with some special features. One of the features is the non-contact voltage detection (NCV) function. This enables you to locate hidden live mains wires behind a wall. The ADM04 mini also has a Hold function and LCD backlite, something that even some more expensive multimeters don't have. But that's not all, it also has a spotlight! Yes, press a button and you can turn your multimeter into a flashlight. So, this is clearly a multimeter ideally suited to be carried around. Lets take a closer lock at the BSide ADM04 mini multimeter.
Features:
3 1/2 digital LCD display.
Mini pocket Auto range digital multimeter.
Measure DC/AC voltage, DC/AC current, resistance, and diode & continuity check.
Data Hold function.
With NCV (Non-contact AC voltage detector) function.
With backlight and work light.
With protection case.
Low battery indication.
Auto power off.
Safety rating: CE CATIII 600V.
Specifications:
DCV: 200mV/2V/20V/200V+-(0.5%+3), 600V+-(0.8%+5)
ACV: 2V/20V/200V+-(0.8%+3), 600V+-(1.0%+5)
DCA: 200µA/2000µA/20mA/200mA+-(1.8%+5)
ACA: 200µA/2000µA/20mA/200mA+-(2.0%+5)
Resistance: 200Ω/2kΩ/20kΩ/200kΩ/2MΩ+-(1%+3), 20MΩ+-(1.2%+15)
General characteristics:
Operating Temperature & Humidity: 0~40°C(32~104 °F), <80% RH
Storage Temperature & Humidity: -10~60°C(14~140 °F), <70% RH
Product Size: 130x62x27mm(5.4"x2.5"x1.10")
Product net weight: 150g/0.34lb
Colour: Black + Blue
Power Supply: 2 x 1.5V AAA Batteries (NOT included)
Appearance
The first thing that catches your attention is the small size of the BSide ADM04 multimeter. Although not the World's smallest multimeter, it will fit a large pocket. The multimeter case is protected by a silicone sleeve. The silicone sleeve protects the multimeter from falls and prevents the multimeter from skidding on the work bench. You will also notice that the test leads are not the usual detachable banana type cables, but are instead attached permanently to the multimeter. Since the ADM04 does not have some functions that would require the use of more than two multimeter inputs, for example high currents measuring, there is no need for detachable multimeter test leads. The test leads appear to be of good quality. The probes have detachable sleeves.
Non-contact voltage detection function
To use the non-contact voltage detection feature put the multimeter rotary switch in any position other than Off and point the bumpy part of the top of the multimeter to where the wires would be. If live AC wires are detected an LED near the top of the LCD will turn red. My tests show that the multimeter can detect live AC mains wires behind walls as long the wires are not to far away or the wall is not made of cement. Mains wires should be easily detected in plaster walls. Detection distance will vary, but it should work at a distance of up to about 10cm.
Voltage test
Both DC and AC measurements where within the accuracy specifications.
Current test
Current tests where within the accuracy specifications. Note that the ADM04 multimeter is capable of measuring only up to 200mA maximum current.
Diode test
Diode test range is 1V with 0.001V resolution and about 1mA test current. The display shows the approximate value of diode forward voltage drop. Open circuit voltage is about 1.6V which will be a problem when testing some LED's.
Continuity test
The built-in buzzer sounds when the measured resistance is less than about 50Ω. Response time is not fast, but it's OK.
Hold function
Reading values can be frozen on the LCD by pressing the hold button. The multimeter does not have auto-hold function.
Backlight and flashlight
LCD backlight is turned On by pressing the backlight button for 2 seconds. Backlight turns Off automatically after 15 seconds. The flashlight consists in a white LED with a lens and is activated simultaneously with the LCD backlight.
Test leads
The test leads are rated 600V CATIII/1KV CATII. They appear to be of reasonably good quality and made from silicone wire. The probes have detachable sleeves.
Battery replacement
The BSide ADM04 mini multimeter is powered by 2x AAA batteries. The battery compartment can be opened by removing a screw on the back.
Fuse replacement
The multimeter uses a single 250V 250mA ceramic fuse. To replace the fuse it is necessary to open the multimeter case.
Tear-down
The multimeter can be opened by removing the protective rubber case and unscrewing four screws. The battery compartment connects to the main board by two springs.
The multimeter uses a single board design. Component layout is good without any bodge wires in sight. Soldering is also good.
Input protection is accomplished by a single 250V 250mA ceramic fuse, two PTC's, diodes and resistors. Since this multimeter does not have a high current input, the usual wire current shunt and high current fuse are not present.
Verdict
The BSide ADM04 mini multimeter is a 3 1/2 digit portable digital multimeter with some welcomed added features and good build quality. The multimeter comes with a user manual in good English, something that more often than not is not the case. If you don't need to measure currents higher than 200mA, this is a good little multimeter to carry around. It is adequate for low voltage, low current circuits.
Need a better multimeter? Then take a look at my Uni-T UT61E multimeter review.
New to multimeters? Read my Multimeter buying guide.